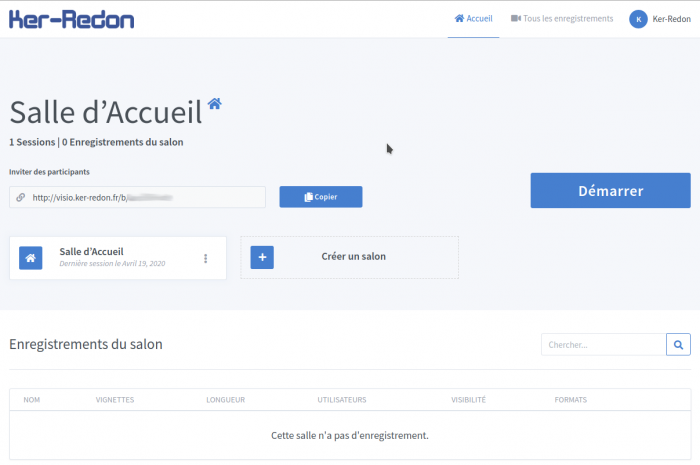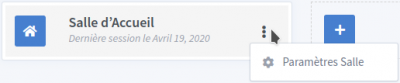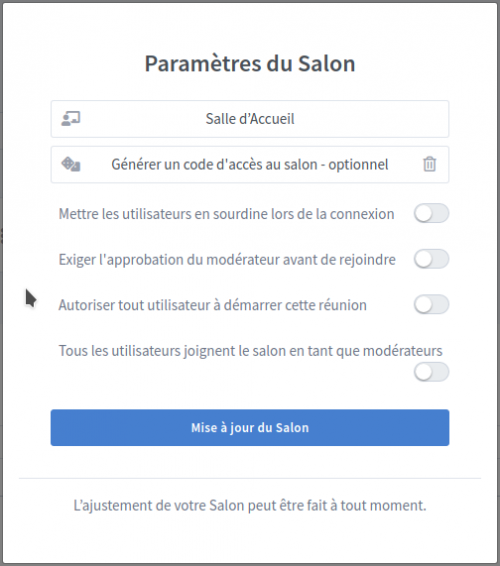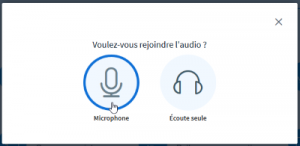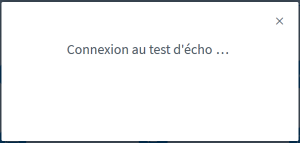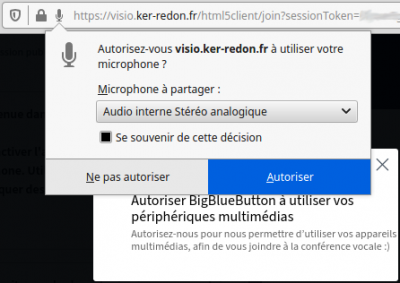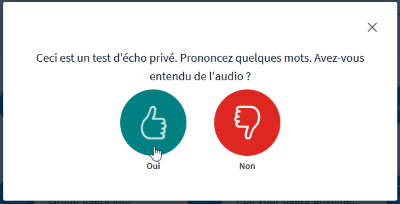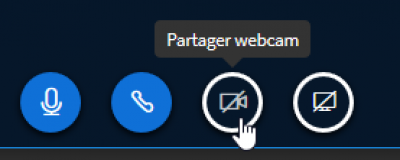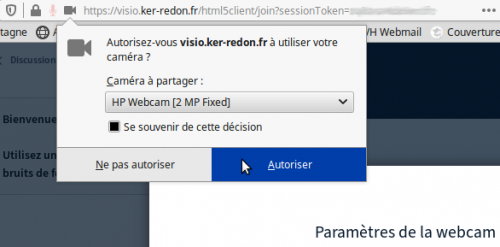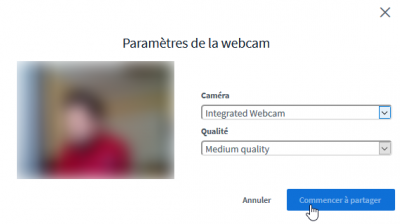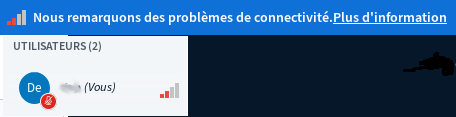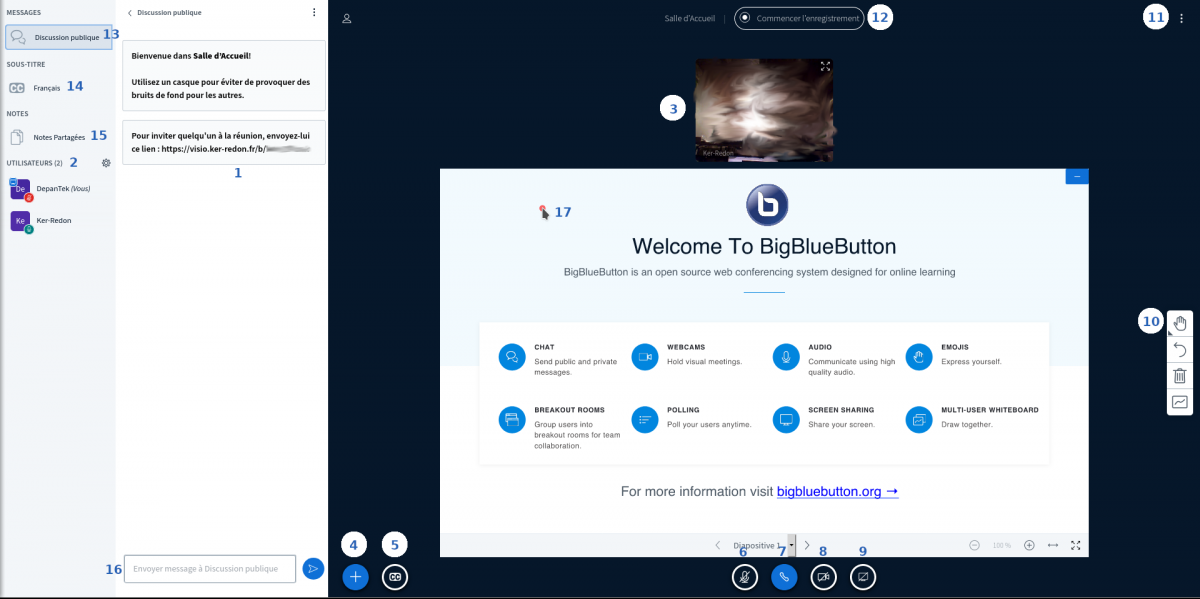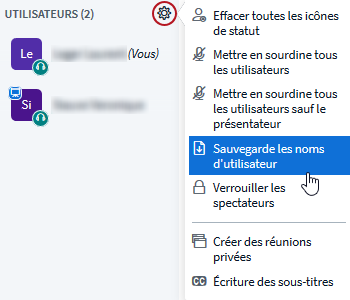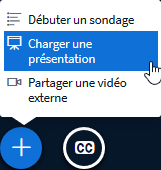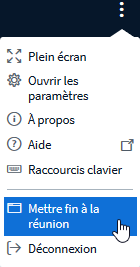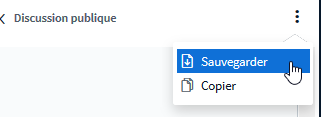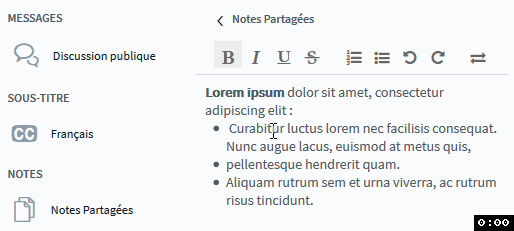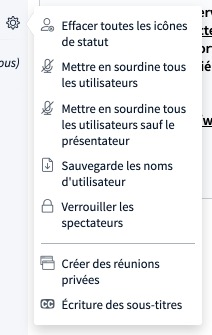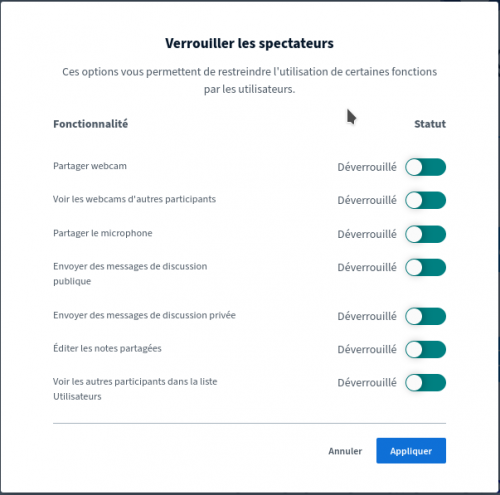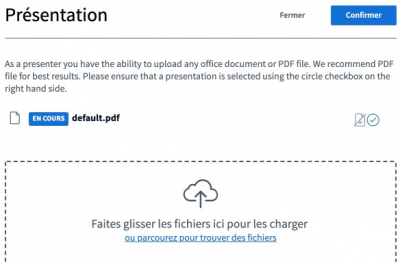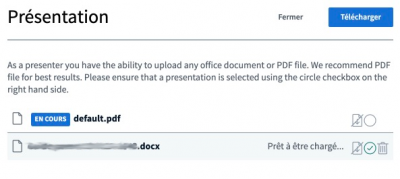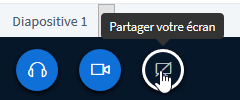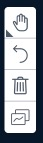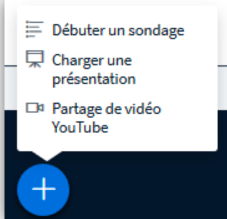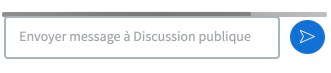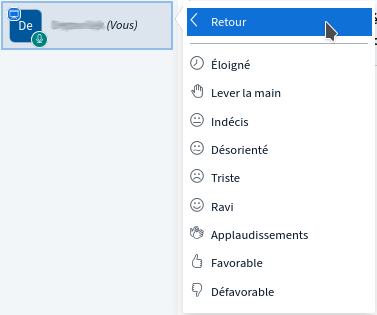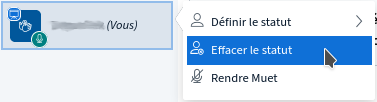Outils pour utilisateurs
Panneau latéral
Table des matières
Visioconférence
Bigbluebutton
Fonctionnalités
- Enregistrement
- Prises de notes partagées (non prises en compte lors de l’enregistrement)
- Intégration de vidéos externes
Prérequis
- Pour la bande passante, BigBlueButton recommande 1 Mbits en download et 0.5 Mbits en upload (sans webcam ni partage d'écran). Si votre bande passante est trop faible, évitez d’utiliser votre webcam et privilégiez l’audio et le chat (pour tester sa bande passante : https://www.speedtest.net).
- Pour le matériel, BigBlueButton recommande un processeur double cœur avec au moins 2 Go de mémoire.
- Nous vous conseillons l’utilisation de micro-casque ou kit main-libre.
- Navigateurs : Firefox, Chrome ou Edge mise à jour vivement conseillé.
Liste non exhaustive, compatibilité WebRTC et HTML5:
| Navigateur | PC fixe/portable | Smartphone/Tablette |
|---|---|---|
| Firefox | Oui version 52 et + | Oui version 52 et + |
| Chrome | Oui version 59 et + | Oui Android 6.0 et + |
| ChromeMobileIOS | Oui version Infinity | |
| Edge | Oui version 17 et + | |
| Internet Explorer | Non compatible | Non compatible |
| Samsung internet | Non compatible | |
| Safari | Oui version 11,1 ajout d'un module nécessaire | |
| Safari Mobile | Oui version iOS 12.2 et + | |
| Opera | Oui version 46 et + | |
| Electron | Oui version 0,36 |
Connexion et création d'un salon
Connexion
Connectez-vous (bouton en haut à droite)
Par défaut, une salle d’accueil est créée, il vous suffit de copier le lien proposé et de l’envoyer aux participants pour les inviter.
Les sessions peuvent être enregistrées, vous retrouverez la liste des enregistrements ainsi que la liste des salons auxquels vous avez accès (si vous êtes enregistrés en tant qu’utilisateur) sur la page Accueil.
Création d'un salon
Vous pouvez aussi créer d’autres salles en cliquant sur le bouton Créer un salon
Seul l'organisateur peut ouvrir la salle, le présentateur (un seul à la fois) et les modérateurs sont invité comme les spectateurs avec le lien, c'est à l'organisateur de définir leur statut par la suite, une fois qu'ils sont entrés dans la salle.
Si vous avez les droits nécessaires, il est possible de modifier les paramètres d’un salon, de gérer son accès et de le supprimer.
Modifiez les paramètres d’un salon :
- Modifier le nom du salon
- Vous pouvez ajouter un code d’accès à votre salon
- Mettre par défaut les utilisateurs en sourdine lors de leur connexion
- Exiger l’approbation d’un modérateur avant d’adhérer au salon
- Permettre à n’importe quel utilisateur de commencer cette réunion
- Tous les utilisateurs se joignent au salon en tant que modérateurs
Arrivé sur la conférence
Microphone
À minima un casque évitera les bruits de fond (boucle de retour)
Sélectionner Microphone
Attention, la connexion au test d’écho peut être assez longue…
Autorisez BigBlueButton à utiliser votre micro (cochez la case Se souvenir de cette décision)
Réaliser un test d’écho :
- Si vous entendez votre voix, cliquer sur Oui pour entrer dans la salle
- Si vous n’entendez pas votre voix, cliquer sur « non » pour faire apparaître le gestionnaire audio
Si non:
- Cliquer pour tester le son (régler le volume du PC ou du casque si besoin)
- En cas d’utilisation de périphérique externe (ex: micro casques) vérifier que votre matériel est bien branché et que vous avez bien sélectionné́ le matériel.
- Réessayer le test d’écho.
Webcam
Pour partager votre webcam, vous devez cliquer sur le bouton situé en bas de la fenêtre BigBlueButton. Vous pourrez à tout moment cliquer à nouveau sur ce bouton pour suspendre le partage de votre webcam.
Autorisez BigBlueButton à utiliser votre webcam (cochez la case Se souvenir de cette décision)
Choisissez les paramètres de la webcam.
Interface
1 Rappel du lien permettant l’accès au salon dans le fil de discussion.
2 Liste des utilisateurs connectés. Seul l’utilisateur avec une icône de tableau à gauche de son nom a accès aux fonctions de présentateur (partage de documents, partage de fenêtre, d’écran…).
Le bouton vous permet d’accéder à un certain nombre de fonctionnalités (gestion des utilisateurs), vous pouvez, par exemple, exporter la liste des utilisateurs connectés au salon ou mettre en sourdine tous les utilisateurs.
3 L’ensemble des webcams partagées par les participants.
4 Pour débuter un sondage, partager une présentation ou une vidéo externe ( cette fonctionnalité n’est disponible que si vous êtes présentateur).
5 Démarrer l’affichage des sous-titres.
6 Pour couper ou activer son micro.
7 Pour désactiver votre configuration audio ( en faisant cela, vous devrez recommencer le test audio effectué lors de votre entrée dans le salon).
8 Pour activer votre webcam
9 Pour partager une fenêtre ou son écran ( cette fonctionnalité n’est disponible que si vous êtes présentateur.)
10 Pour annoter à l’aide de votre souris la présentation partagée ( ce réglage n’est disponible que si vous êtes présentateur).
11 Pour accéder aux options du salon (mettre fin à la réunion, se déconnecter, afficher les raccourcis clavier…)
12 Pour lancer ou arrêter l’enregistrement d’un salon. Une fois la conférence terminé il faut plusieurs minutes pour que la vidéo soit disponible sur l'accueil.
Cela déconnecte tous le monde au passage.
13 et 16 Pour discuter par écrit avec les utilisateurs connectés. La sauvegarde du chat est possible.
Vous pouvez sauvegarder une discussion publique (ci-contre).
Il est aussi possible de démarrer une conversation privée avec un des utilisateurs du salon (ci-dessous).
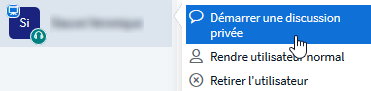
14 Gestion des sous-titres
15 Des notes partagées peuvent être rédigées et exportées au format HTML ou texte brut ( lors d’un enregistrement, elles ne sont pas conservées, vous devez penser à les exporter).
17 Le pointeur de la souris du présentateur.
Fonctions Organisateur / Modérateur
Verrouiller l'activation micro et webcam
Il peut être nécessaire lors d'une présentation de restreindre l'activation du micro et de la webcam des spectateurs.
- Pour ce faire cliquez sur “Verrouiller les spectateurs”
- Choisissez les options désiré, le verrouillage peut être levé à tout moment.
Cette méthode est un peu contraignante car cela fait passer les spectateurs en écoute seule, lors de la levé du verrouillage, ils devront quitté l'audio (bouton casque) puis rejoindre l'audio (téléphone barré).
Sous salles pour groupes de travail
- Cliquer sur “Créer des réunions privées”
- Définir le nombre de sous-salles, la durée et affecter les utilisateurs manuellement ou aléatoirement.
Définir le présentateur et le ou les modérateur(s)
- Cliquer sur le nom du participant dans la liste des utilisateurs puis “Définir comme présentateur”.
- Le participant pourra alors effectuer toutes les actions liées à ce statut (notamment partager son écran).
- D'autre options sont également disponible
Fonctions présentateur
Partager une présentation / un document
Pour partager un document, vous devez être présentateur.
Vous pouvez partager une présentation sous format PowerPoint mais elle sera alors convertie en PDF par BigBlueButton, ce qui ralentira l’import sur la classe virtuelle. Nous vous conseillons donc de convertir tous les documents que vous souhaitez partager sur BigBlueButton au format PDF au préalable. Notez que BBB supporte mal le partage de documents au format portrait et qu’il est préférable de partager des documents au format paysage, tels que des « slides ». Attention, les animations de vos présentation PowerPoint ne seront pas conservées (version PDF).
Pour partager un document, il vous suffit de cliquer sur l’icône correspondant en bas à gauche et de suivre les instructions affichées à l’écran.
- Glisser-déposer” votre fichier dans la zone ou parcourir votre explorateur de fichier pour le sélectionner.
- Cliquer sur « Télécharger » pour convertir le document en présentation.
- Une fois la conversion effectuée votre document apparaît dans la zone de contenu pour tout le monde.
Partager une fenêtre ou son écran
Pour partager un document, vous devez être présentateur.
Attention, partager son écran est gourmand en ressource (flux vidéo important) et c’est un usage à limiter uniquement quand cela est nécessaire. Inutile par exemple de partager votre écran si pour présenter un diaporama alors que vous pouvez tout à fait le partager via le partage de documents.
Pour partager une fenêtre ou votre écran, il vous suffit de cliquer sur l’icône correspondant en bas de l’écran BBB et de suivre les instructions affichées à l’écran.
Annoter un document
Par défaut, seul l’animateur peut annoter un document. Pour donner la possibilité aux participants de la faire, il suffit de cliquer sur le bouton « Activer le mode multi-utilisateur ». La barre d’outils d’annotation sera alors disponible.
Sondage
- Cliquer sur “Débuter un soudage”
- Sélectionner le type de sondage.
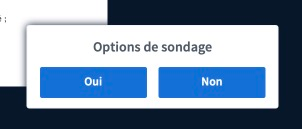
Voici par exemple la vision d’un participant pour un sondage oui/non. Cette fenêtre apparaît en bas à droite de la zone de contenu.
Visualiser les réponses en direct. Cliquer sur “Publier les résultats du sondage” pour les rendre visibles par les participants.
Pour le spectateur / participant
Arrivé sur la conférence
Prérequis
- Pour la bande passante, BigBlueButton recommande 1 Mbits en download et 0.5 Mbits en upload (sans webcam ni partage d'écran). Si votre bande passante est trop faible, évitez d’utiliser votre webcam et privilégiez l’audio et le chat (pour tester sa bande passante : https://www.speedtest.net).
- Pour le matériel, BigBlueButton recommande un processeur double cœur avec au moins 2 Go de mémoire.
- Nous vous conseillons l’utilisation de micro-casque ou kit main-libre ou à minima un casque.
- Navigateurs : Firefox, Chrome ou Edge mise à jour vivement conseillé.
Liste non exhaustive, compatibilité WebRTC et HTML5:
| Navigateur | PC fixe/portable | Smartphone/Tablette |
|---|---|---|
| Firefox | Oui version 52 et + | Oui version 52 et + |
| Chrome | Oui version 59 et + | Android 6.0 et + |
| ChromeMobileIOS | Oui version Infinity | |
| Edge | Oui version 17 et + | |
| Internet Explorer | Non compatible | Non compatible |
| Samsung internet | Non compatible | |
| Safari | Oui version 11,1 ajout d'un module nécessaire | |
| Safari Mobile | Oui version iOS 12.2 et + | |
| Opera | Oui version 46 et + | |
| Electron | Oui version 0,36 |
Microphone
À minima un casque évitera les bruits de fond (boucle de retour)
Sélectionner Microphone ou Écoute seule si vous n'avez pas l'intention de prendre la parole dans ce cas vous arriverez directement sur la conférence en zappant les étapes ci-dessous.
Attention, la connexion au test d’écho peut être assez longue…
Autorisez BigBlueButton à utiliser votre micro (cochez la case Se souvenir de cette décision)
Réaliser un test d’écho :
- Si vous entendez votre voix, cliquer sur Oui pour entrer dans la salle
- Si vous n’entendez pas votre voix, cliquer sur « non » pour faire apparaître le gestionnaire audio
Si non:
- Cliquer pour tester le son (régler le volume du PC ou du casque si besoin)
- En cas d’utilisation de périphérique externe (ex: micro casques) vérifier que votre matériel est bien branché et que vous avez bien sélectionné́ le matériel.
- Réessayer le test d’écho.
Webcam
Si le mode de la conférence l'autorise, pour partager votre webcam, vous devez cliquer sur le bouton situé en bas de la fenêtre BigBlueButton. Vous pourrez à tout moment cliquer à nouveau sur ce bouton pour suspendre le partage de votre webcam.
Autorisez BigBlueButton à utiliser votre webcam (cochez la case Se souvenir de cette décision)
Choisissez les paramètres de la webcam.
Discussion public
Écrire le message dans la zone et cliquer sur envoyer (flèche bleue) ou appuyez sur la touche Entrée